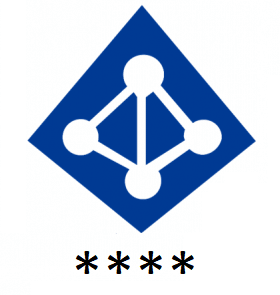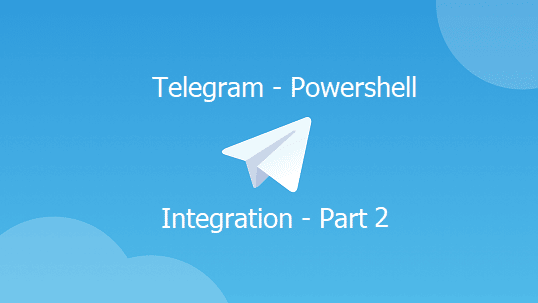When installing Azure AD Connect, part of the configuration is creating a user named MSOL_ID to replicate a portion or all active directories with Azure AD. Securing the AD connect sync password is important as this account is sensitive, it should be protected. Part of this protection is changing this account password.
This post will take you through how to change the AD Connect synchronization account (MSOL_).
Table of Contents
Prerequisits
- AD Connect installed and configured
- Access to the server hosting the AD Connect.
This tutorial uses Windows Server 2019 as Domain Controller and hosting the Azure AD Connect
Its not recommended to host Azure AD Connect on the Domain Controller, so keep Azure AD Connect on a seperate server.
The on-premise domain name is Test.local and the Azure AD tenant name is Powershellonline.onmicrosoft.com
How to Change AD Connect Sync Account Password
First, you need to log in to the server hosting Azure AD Connect.
- Click on Start and then click on AD Connect Services

- Click on the Synchronization Service
From the Synchronization Service Manager window, click on Connectors

- After clicking on the connector, a list of the on-premise domain and Azure AD domain presented.

- Select on your on-premise domain, in this tutorial, its Test.local and click on Properties from the Action panel

- From the new window, click on Connect to Active Directory Forst

If you don’t know the password for this account, reset the password from Active Directory. Make sure its a complex password and type the password in the password field.
- Type the new password in the password field and click OK.
Click OK on the warning message

Confirm Password Changes and Functionality.
To confirm that all changes are successful and AD Connect is working as expected. Start a sync cycle. Open PowerShell and type the following code.
Start-ADSyncSyncCycle -PolicyType Delta
You should get success

Also, you can confirm by checking the Synchronization Service operations log and confirm the success sync.

Possible Issues that can break the integration
Make sure that the accounts used for integration are excluded from Conditional Access Policies.
Check the sign-in log for the accounts used for integration.
Run the Start-ADSyncSyncCycle -PolicyType Initial
Hope this helps.