This post helps you find registered and unregistered users to Azure MFA using PowerShell and the web interface.
Table of Contents
Finding Azure MFA registered Users using Web Interface
Azure Active Directory has multiple reports which can help find the information related to registered users. The method enrolled SSRP Capable and other information.

To access this report, open Azure Portal in the search, type Authentication methods, and select the Azure AD Authentication method. In the Authentication, Method sidebar, click on User Registration Details
This way shows a ready and easy-to-use report about the user’s registration method and the user’s default MFA method, which can be a Mobile Phone, or Microsoft Authenticator app, or whatever is available.
Finding Azure MFA registered Users using Graph API PowerShell.
First, you need to connect to the Microsoft Graph endpoint. The permission required to get the MFA registration information is AuditLog.Read.All. You can use Delegate authentication or application authentication.
Learn more about Delegate and Application authentication by reading Connect to Office 365 Using Graph API and PowerShell. Also if you are new to Graph API, take a look on a tour and learn the basics of Graph API by reading Connect and Understanding Microsoft Graph API
For this tutorial, I will use delegate authentication. So start by connecting to Graph API
Connect-MgGraph -ForceRefresh -Scopes @('AuditLog.Read.All')Type the username and password and consent to the requested permissions.
Until the date of writing this update, the endpoint is in Beta.
$AllUsers=Invoke-GraphRequest -Uri 'https://graph.microsoft.com/beta/reports/authenticationMethods/userRegistrationDetails'
$AllUsers['Value']All the users will appear in the output, each with the following property.
Name Value
---- -----
id 810c-810c-810c-810c-767fc1ce404a
isMfaCapable True
userType member
isSsprRegistered True
isSsprEnabled True
userPrincipalName testUser@powershellcenter.com
isPasswordlessCapable False
defaultMfaMethod mobilePhone
userDisplayName The Test Account
methodsRegistered {mobilePhone}
isSsprCapable True
isMfaRegistered True
isAdmin FalseTo find a single-user result, use the following line
$AllUsers['Value'] | where {$_.userPrincipalName -like "testUser@powershellcenter.com"}To find all the registered methods for a single user you can call the methodsRegistered property
PS C:\Users> ($AllUsers['Value'] | where {$_.userPrincipalName -like "testUser@powershellcenter.com"}).methodsRegistered
mobilePhone
microsoftAuthenticatorPush
softwareOneTimePasscode
microsoftAuthenticatorPasswordless
fido2SecurityKey
windowsHelloForBusinessRead more about userRegistrationDetails endpoint at Microsoft.com
Finding Azure MFA registered Users using PowerShell (Conditional Access)
Start by opening PowerShell, and connect to Office 365 services using the following cmdlet
Connect-MsolServiceIf you don’t have the MSOL module, you can download it from PSGallery or by running the following cmdlet
Install-Module -Name MSOnline
After you log in, you can get the registration information of a user using the following cmdlet.
(Get-MsolUser -UserPrincipalName Test@testdomain.com).StrongAuthenticationMethodsExtensionData IsDefault MethodType
------------- --------- ----------
System.Runtime.Serialization.ExtensionDataObject False OneWaySMS
System.Runtime.Serialization.ExtensionDataObject False TwoWayVoiceMobile
System.Runtime.Serialization.ExtensionDataObject False PhoneAppOTP
System.Runtime.Serialization.ExtensionDataObject True PhoneAppNotificationSome online scripts used the StrongAuthenticationRequirements, which might not reflect the correct result if you are using Conditional Access instead of Per-User MFA.
In Conditional Access, we need to confirm and ensure that the users are registered to Azure MFA, and the Conditional Access rules are applied based on how the policies are built.
To get a list of registered users, use the following code
Connect-MsolService
$Results=@()
$users=Get-MsolUser -all
foreach ($singleuser in $users){
$Reg=($singleuser.StrongAuthenticationMethods | Where-Object { $_.IsDefault -eq "True" }).MethodType
if (!($reg)){$Reg="Disabled"}
$Output=[PSCustomObject]@{
UserName=$singleuser.UserPrincipalName
RegMethod=$reg
}
$Results+=$Output
}
$ResultsThe output of the script looks like this.
UserName RegMethod
-------- ---------
User1@testdomain.com PhoneAppNotification
User2@testdomain.com OneWaySMS
User3@testdomain.com Disabled Finding Azure MFA registered Users using PowerShell (Per-User MFA)
If you want to get a list of registered users and enabled users on the Per-User MFA, use the following script.
Connect-MsolService
$Results=@()
$users=Get-MsolUser -all
foreach ($singleuser in $users){
$Reg=$singleuser.StrongAuthenticationRequirements.State
if (!($reg)){$Reg="Disabled"}
$Output=[PSCustomObject]@{
UserName=$singleuser.UserPrincipalName
RegMethod=$reg
}
$Results+=$Output
}
$ResultsThe result looks like this
UserName RegMethod
-------- ---------
Test1@testdomain.com Disabled
Test2@testdomain.com Enabled
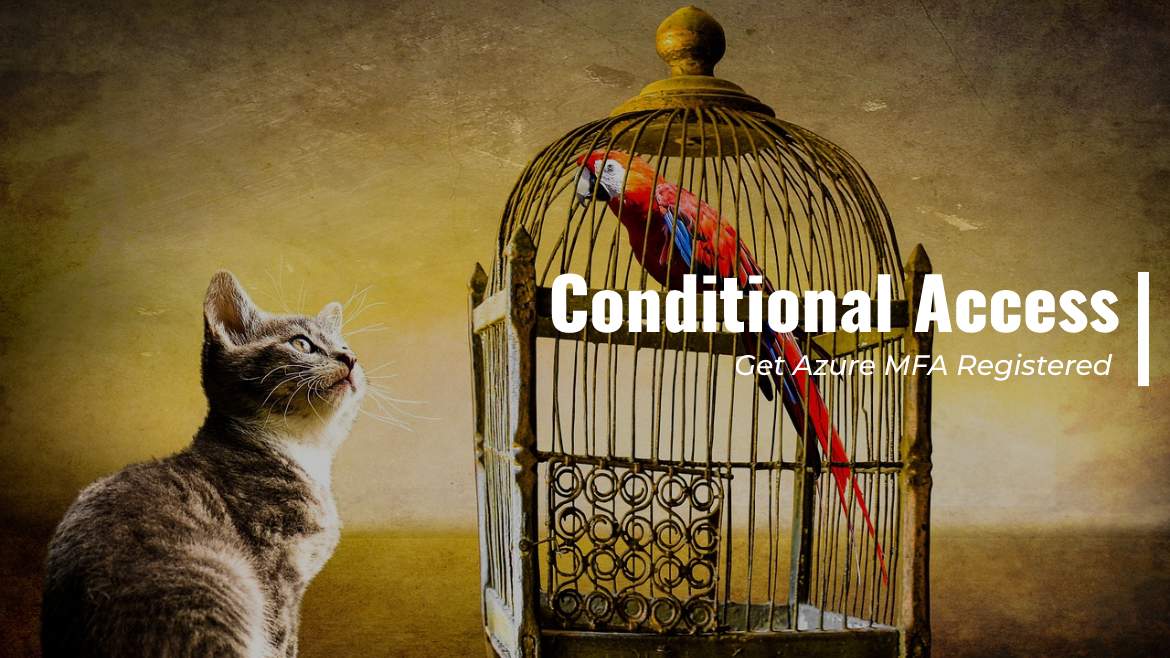




This is great but when I run $AllUsers[‘Value’] it doesnt return all users, we are a large org and it only returns around 1100 users, how can we get it to return all users? Thanks
mmmmmm, I will check this one, Try to update the Module.
I have about 1200 user and the results are correct… Will try to take a closer look if I missed anything.